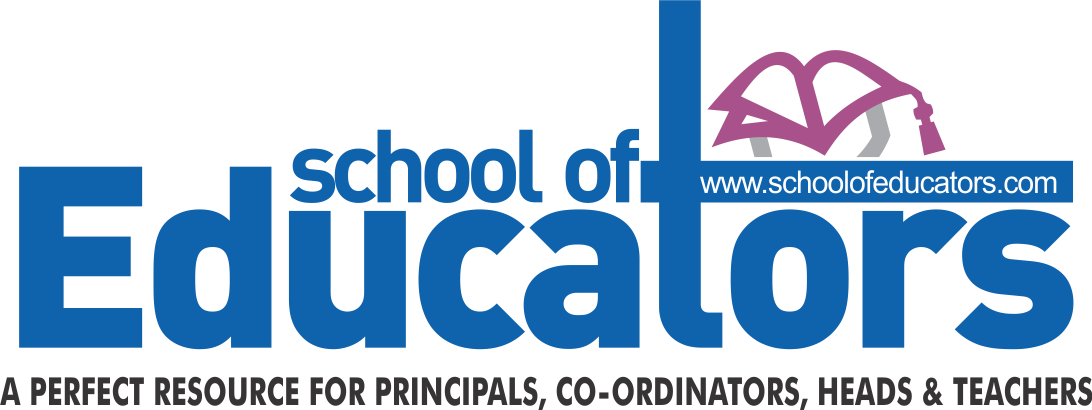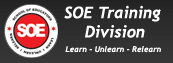Create effective Power Point presentations
Technology has certainly expanded the resources that instructors have available to help their students learn. But the availability of computers and LCD projectors in the classroom does not automatically translate into a better educational experience for the student. There are certainly some “Do’s and Don’ts” for creating an effective PowerPoint presentation. The following are a few ideas to make your techno lectures work.
Reading Your Slides
Problem: This is one thing that students familiar with projected lectures will always complain about. But the first time you teach a new topic or class, it is sometimes necessary to include more text to guide you through the material.
Solution: Wherever possible, use your slides as brief summaries or lists of subtopics that you can elaborate on. If it is new material that you aren’t comfortable with yet, use the Notes feature in PowerPoint. You can make elaborate and detailed notes that you can print out with your slides, without having to include the material directly on the slides.
Don’t Make Slides Text Heavy
Problem: Even if you don’t read from your slides, too much text and too few graphics often make a presentation boring and difficult to follow. You students’ attention will drift without engaging graphics.
Solution: If you have a lot of material, divide it between several slides and be generous with photos and other graphics. For visual learners in particular, educational graphics like charts, diagrams and photographs can make it easier to retain the material. Beyond PowerPoint, computer technologies also allow instructors to incorporate online movies and animated graphics that are very helpful when trying to explain complex processes or ideas.
Don’t Give Them Everything They Need
Problem: If you provide college students with the PowerPoint file prior to lecture, and everything the student needs is right there on the slide, some may be disinclined to attend class.
Solution: Put fill-in-the-blanks in your slides! Blanks in the place of key terminology encourage the students to pay attention and to attend class. Blanks also provide the added benefit of forcing fast-talking instructors to slow it down so that students can more easily keep up with the lecture.
Starting From Scratch
Problem: The first time you teach a course, the idea of creating Power Point presentations of all of your lectures can be daunting, particularly if you re not familiar with the PowerPoint program.
Solution: First of all, PowerPoint is very easy to learn, so don’t be put off by the thought of learning a new software tool.
Tips for Making Effective PowerPoint Presentations
1. Use the slide master feature to create a consistent and simple design template. It is fine to vary the content presentation (i.e. bulleted list, 2-column text, text & image), but be consistent with other elements such as font, colors, and background.
2. Simplify and limit the number of words on each screen. Use key phrases and include only essential information.
3. Limit punctuation and avoid putting words in all capital letters. Empty space on the slide will enhance readability.
4. Use contrasting colors for text and background. Dark text on a light background is best. Patterned backgrounds can reduce readability of text.
5. Avoid the use of flashy transitions such as text fly-ins. These features may seem impressive at first, but are distracting and get old quickly.
6. Overuse of special effects such as animation and sounds may make your presentation “cutesy” and could negatively impact your credibility.
7. Use good quality images that reinforce and complement your message. Ensure that your images maintain their impact and resolution when projected on a larger screen.
8. If you use builds, have content appear on the screen in a consistent, simple manner; from the top or left is best. Only “build” screens when necessary to make your point because they can slow your presentation.
9. Limit the number of slides. Presenters who constantly “flip” to the next slide are likely to lose their audience. A good rule of thumb is one slide per minute.
10.Learn to navigate your presentation in a non-linear fashion. PowerPoint allows the presenter to jump ahead or back without having to page through all the interim slides.
11.Know how to and practice moving forward AND backward within your presentation. Audiences often ask to see the previous screen again.
12.If possible, view your slides on the screen you’ll be using for your presentation. Make sure they are readable from the back row seats. Text and graphics should be large enough to read, but not so large as to appear “loud.”
13.Have a Plan B in the event of technical difficulties. Remember that transparencies and handouts will not show animation or other special effects.
14.Practice with someone who has never seen your presentation. Ask them for honest feedback about colors, content, and any effects or graphics you’ve included.
15.Do not read from your slides. The content of your slides is for the audience, not for the presenter.
16.Do not speak to your slides. Many presenters face the direction of their presentation rather than their audience.
17.Do not apologize for anything in your presentation. If you believe something will be hard to read or understand, don’t use it.
18.When possible, run your presentation from the hard disk rather than a floppy disk. Running from a floppy disk may slow your presentation.
Sirisha Vemuri
Comment